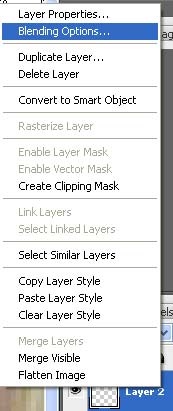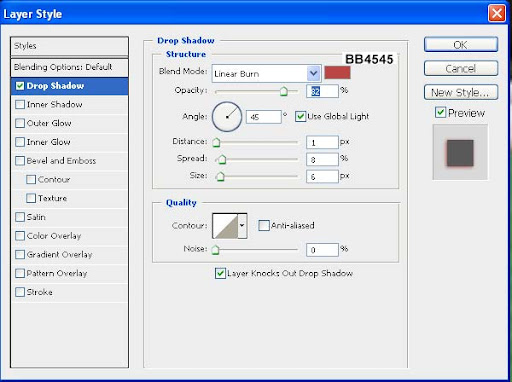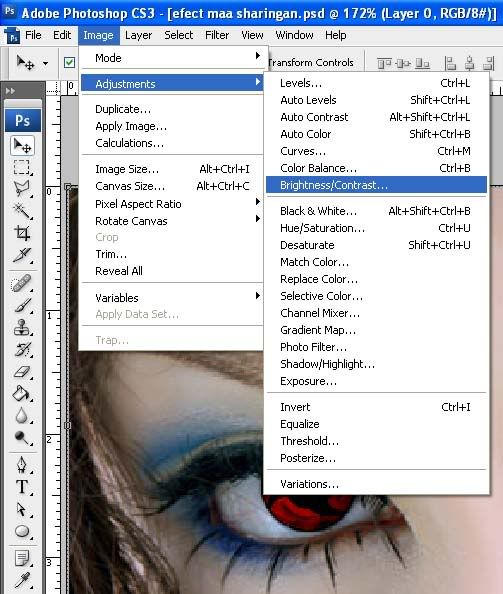Kembali lagi di episode dua
tutorial Membuat Efek Mata Sharingan di Adobe Photoshop..

Nah sebelumnya pemanasan dulu ya, kalo saya sih udah pemanasan barusan.. hehe..
Oke gak perlu puanjaaang.. leuabaaarrrr…. kita lanjut aja ya..
Buka file photoshop yang kemarin yang udah di siapakan untuk di mainkan ( heleh )..

Nah, setelah terbuka, hal pertama yang dilakukan adalah…ke layer
mata sharingan yang sudah di buat kemarin, duplicate layer ini karena kita memilik 2 mata, jadi harus memiliki dua layer cara duplicat layernya yaitu tekan
Ctrl+J.
Nah sekarang baru kita perkecil
mata sharingan tersebut mengikuti mata si cewek. Pilih aja salah satu layer, setelah itu baru di kecilkan dan digeser ke mata sebelah kiri..
Caranya ke
Edit>Free Transform. Nah
kecilkan, serta
geser mata tersebut ke mata sebelah kiri si cewek. Kecilnya ikuti besar mata si cewek ya..

Nah sekarang hapus bagian atas mata tersebut seolah-olah mata tersebut masuk. Untuk mempermudah,
opacity layer mata bisa dituruni agar transparan..

setelah itu baru kita menghapus bagian atas
mata sharingan tadi
Nah menggunakan apa kita menghapusnya anak-anak?? tetap!!..
pen tools. !!! hehe.. saya harap teman-teman sudah mahir menggunakan tools ini jika pun tidak saya juga tidak akan bosan-bosan menyarankan anda melihat
tutorial menggunakan pen tools di photoshop.
Ikuti gambar..

Seperti biasa
klik kanan>Make selection..>Ok>Delete.

Tekan
Ctrl+D untuk menghilangkan selectnya. Nah kembalikan
opacity layer mata tadi ke semula yaitu
100..

Hmm saya membuat matanya agak kebesaran sepertinya, tidak masalah saya kecilkan aja lagi ya, hehe.. maap kurang teliti..
Selanjutnya ganti mode layernya dari
“normal” ke
“overlay”..

Hasilnya sudah mulai mencerahkan bukan??
Lakukan hal yang sama pada mata yang kiri, dengan layer yang sudah di duplicate tadi.
jika sudah, lihat hasilnya?? mantaps..!!

Nah sekarang kita ke
layer cewek,
double klik layer tersebut,
muncul box,
klik OK, untuk mengubah dari
layer background menjadi
layer 0, oke setelah itu, cerahkan muka si cewek tadi dengan cara mengutak-atik
Brightness/Contras,
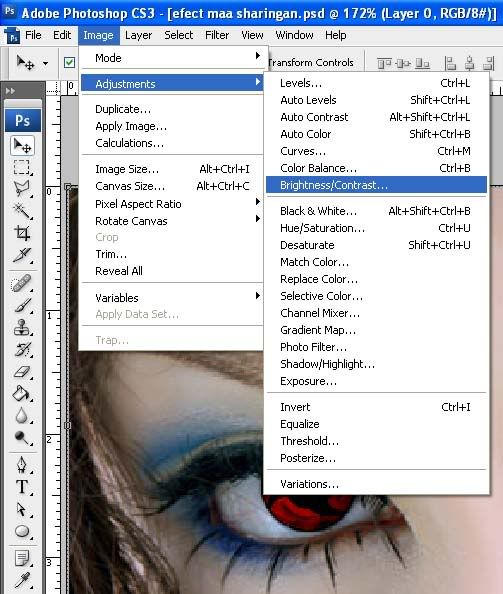 Muncul box,
Muncul box, atur
B=30 dan
c=30..
Nah sekarang sembunyikan layer
mata sharingan tadi, karena kita akan konsentrasi ke layer poto cewek tadi, setelah di sembunyiin kembali ke layer ceweka tadi..
Sekarang tugas selanjutnya kita buat layer cewek itu seperti ini..

Hehe.. tenang-tenang walaupun kelihatannya sulit tapi gak kok, cuma menggunakan
dodge tool
dan
burn tool (pada keyboard
tekan o, tools ini terletak pada satu panel, untuk memilih salah satunya bisa
klik+tahan pada panah kecil di sudut panel) ,nani keluar box seperti gambar di bawah ini.
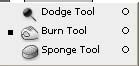
Saya akan memberikan caranya sekilas aja, ntar di lain waktu kita bisa bahas lebih detail ya..
Nah pilih
dodge tool 
, lalu putihkan mata, dengan cara klik-klik ya bukan klik tahan geser-geser.. ( halah apa lagi nih, hehe gak tau mau nyebut apa yang jelas jangan di oles tapi di klik-klik, gunanya untuk rapi aja sebenarnya)

Oke jika sudah sama seperti yang saya lakukan, itu berarti sudah cukup jangan di teruskan.. nah sekarang ke
burn tool.
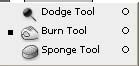
Sekarang membuat pupil mata dengan
burn tool, caranya sama dengan
dodge tools tadi, sebelumya kita buka lagi layer
mata sharingan tadi untuk menentukan pupil mata agar sesuai dengan pupil
mata sharingannya..

Nah setelah itu kembali ke layer mata cewek tadi ya.. baru dah kita membuat pupil mata sesuai dengan
mata sharingan tadi dengan
burn tool.
Setelah cukup kita bisa menyembunyikan lagi
mata sharingan tadi untuk melihat hasil yang sudah dibuat barusan,jika kurang bisa lanjut lagi jika cukup ya jangan di burn lagi..

Bagaimana?? mudahkan?? lakukan hal yang sama pada mata satu lagi ya..
Sekarang tinggal finishing, masih dengan
burn tool tadi, mari kita menggelapkan beberapa sisi muka si cewek untuk menjadikannya lebih mantaps!!
Lebih jelasnya lihat gambar..

burn bagian yang di lingkar ya..
nah gini hasilnya..

sesuai selera sih sebenarnya.. hehe..
Oke sekarang baru dah kita memunculkan lagi
mata sharingan tadi, pelan-pelan jangan sampai ntar kena ilusi ama mata ini.. hehe..
nah, hup hah *salto 3x di udara.. ( bo’ong deh ) hehe..
okey munculkan…
taraa…!!!!

FINAL IMAGE
Yup begitulah kira-kira akhir tutorial ini, jangan lupa di save ya?? jika ada yang kesulitan bisa bertanya-tanya kok, jangan malu ya, silahkan aja ketik
ian sepasi 888 kirim ke rumah saya, jangan lupa di sertai “bingkisan” tapi jangan bom, hehe..